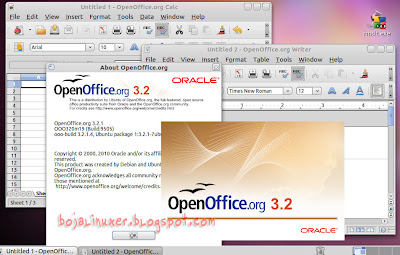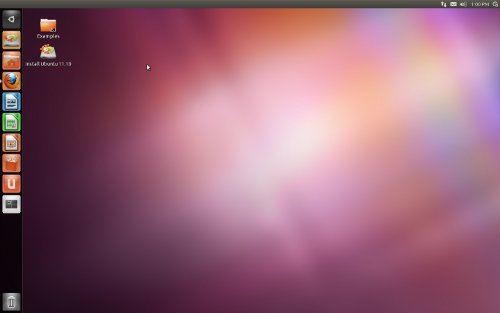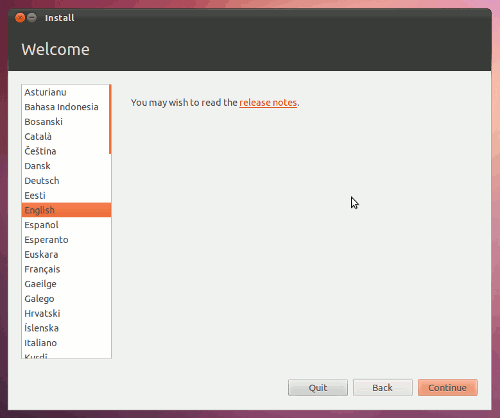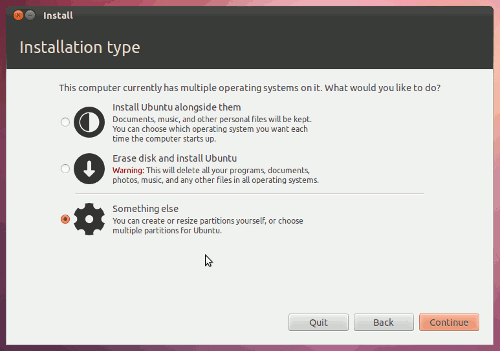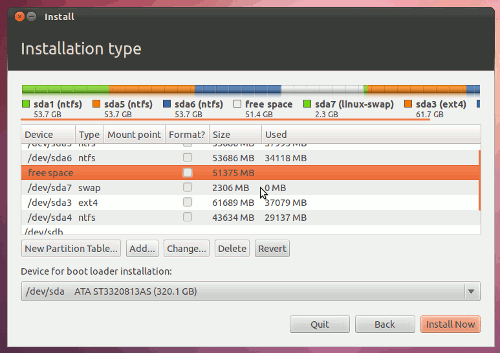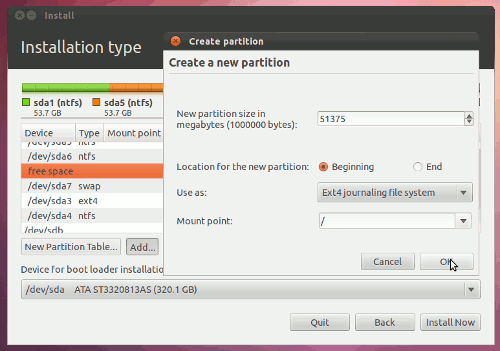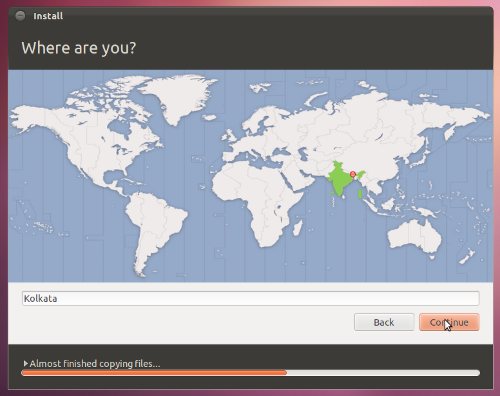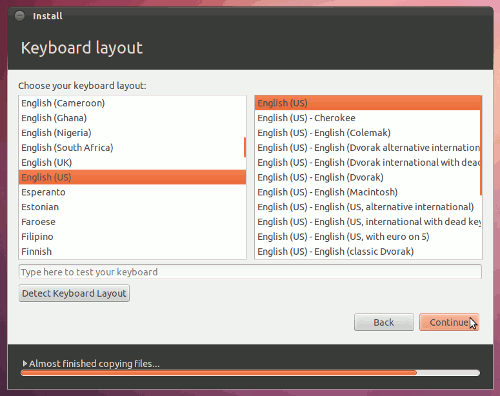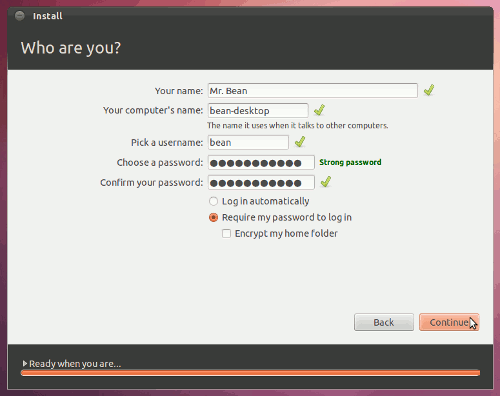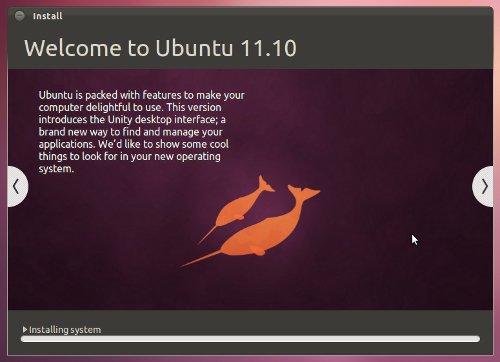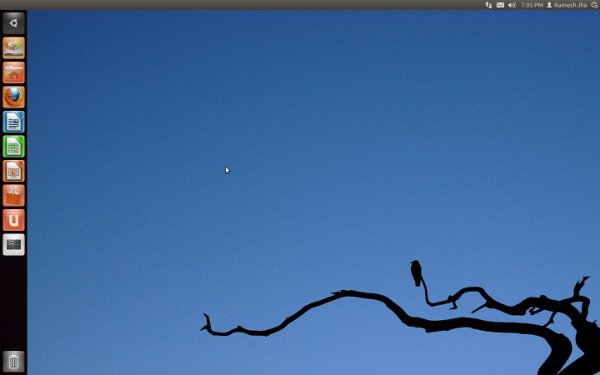16:42
16:42  Doni ramdanie™
Doni ramdanie™


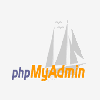
Mungkin sebagian dari sobat sudah tidak asing lagi dengan yang namanya web server, yang mana didalamnya mencakup beberapa komponen dasar dari suatu web site, yaitu Apache2, PHP5, MySQL, PHPMyAdmin. Untuk Microsoft Windows kita bisa menggunakan sebuah program yang dirilis oleh Apache-Friends, yaitu XAMPP. XAMPP ini telah mencakup semua kebutuhan dasar sebuah website. Jadi buat para rekan – rekan yang masih familiar dengan Microsoft Windows, sangat disarankan untuk menggunakan XAMPP sebagai dasar pembangunan website rekan – rekan semua, karena kelengkapan fitur dan pemakaiannya yang sangat mudak dipahami oleh para pemula.
Pada artikel kali ini saya tidak akan membahas bagaimana cara instalasi atau penggunaan dari XAMPP ini, melainkan saya akan membahas bagaimana cara membangun dasar suatu web server pada linux ( distro linux-mint 10 ). Untuk membangun sebuah webserver pada linux, kita bisa menggunakan dua cara, yaitu :
Untuk selanjutnya kita akan menginstall php5 beserta konco-konconya juga, ketikkan di terminal perinta berikut :
Untuk selanjutnya kita harus menginstall MySQL untuk me-manage database pada webserver yang akan dikelola, ketikkan perintah berikut ini di terminal untuk install MySQL server beserta client-nya.
dpkg-reconfigure -plow phpmyadmin
ln -s /etc/phpmyadmin/apache.conf /etc/apache2/conf.d/phpmyadmin.conf
Setelah itu, restart kembali Apache dan MySQL dengan perintah – perintah berikut :
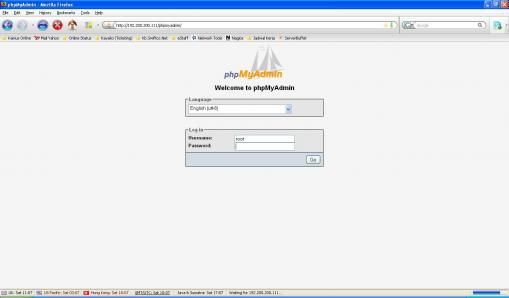
Setelah sampai pada tahap ini konfigurasi dasar web server anda telah bisa digunakan, silahkan letakkan file-file situs anda di folder /var/www. Anda juga bisa menggunakan CMS untuk membangun situs anda, misalnya wordpress, joomla, drupal dan lain sebagainya. Dan untuk tutorial instalasi CMS pada web server sendiri akan saya bahas di lain waktu, silahkan dicoba… selamat bereksperimen dan semoga bermanfaat…

Silahkan kunjungi Local Web Server yang saya bangun di warnet saya dengan menjadikan IP Publik dari Speedy sebagai Name Server… HANTANA – NET | LOCAL WEB SERVER. Sejauh ini Local Web Server yang saya bangun ini bisa dibilang sudah lebih dari cukup, karena saya sudah menyertakan Secure Socket Layer ( SSL Resmi tapi gratis ) pada halaman wp-login.php maupun pada halaman login phpMyAdmin, silahkan klik link berikut ini : Login to Hantana – Net.
) pada halaman wp-login.php maupun pada halaman login phpMyAdmin, silahkan klik link berikut ini : Login to Hantana – Net.
Penasaran kan…., ntar kalau ada kesempatan saya akan bahas bagaimana membuat Sertifikat Resmi Gratis di StartSSL cara mengkonfigurasikannya dengan apache, serta bagaimana membuat login ssl pada halaman phpMyAdmin…BERBAGI ITU MENYENANGKAN…


Pada artikel kali ini saya tidak akan membahas bagaimana cara instalasi atau penggunaan dari XAMPP ini, melainkan saya akan membahas bagaimana cara membangun dasar suatu web server pada linux ( distro linux-mint 10 ). Untuk membangun sebuah webserver pada linux, kita bisa menggunakan dua cara, yaitu :
- Kita bisa menggunakan XAMPP untuk linux ( LAMPP ), bisa di download SITUS RESMI APACHE-FRIENDS
- Cara yang kedua ini bisa dibilang agak rumit banding dengan cara yang pertama, karena instalasinya harus kita lakukan satu persatu dan ada sebagian config yang memang harus ada perubahan
apt-get updateSetelah selesai, dilanjutkan dengan perintah untuk menginstall Apache2 beserta kawan-kawannya.
apt-get install apache2 apache2.2-common apache2-doc apache2-mpm-prefork apache2-utilsSetelah proses instalasi selesai, coba ketikkan http://localhost pada browser anda untuk check apakah apache sudah running dengan semestinya. Klo tidak ada permasalahan, anda akan melihat tulisan IT’S WORK pada halaman browser anda.
Untuk selanjutnya kita akan menginstall php5 beserta konco-konconya juga, ketikkan di terminal perinta berikut :
apt-get install php5 libapache2-mod-php5 php5-common php5-gd php5-mysql php5-imap php5-cli php5-cgi php-pear php-authSelanjutnya coba anda test apakah php sudah running, buat sebuah file php di folder /var/www/. Ketikkan diterminal nano /var/www/info.php, lalu copas script berikut :
<?phpSelanjutnya buka browser anda, dan jalankan script info.php tadi dengan mengetikkan http://localhost/info.php pada browser anda. Jika tidak permasalahan dengan linux anda atau proses instalasi php, anda akan dibawa ke halaman informasi detail tentang php5 yang terinstall di komputer anda.
phpinfo( );
?>
Untuk selanjutnya kita harus menginstall MySQL untuk me-manage database pada webserver yang akan dikelola, ketikkan perintah berikut ini di terminal untuk install MySQL server beserta client-nya.
apt-get install mysql-server mysql-clientSelanjutnya install phpMyAdmin, ketikkan di terminal perintah berikut ini:
apt-get install phpmyadminSampai pada tahap ini proses instalasi bisa dibilang telah selesai, tapi berdasarkan pengalaman saya halaman phpMyAdmin tidak bisa setelah semua komponen web server terinstall, karena secara default file-file phpmyadmin tidak terletak pada folder /var/www ( root folder situs anda ). Untuk mengatasi ini kita harus membuatkan sebuah simbolik link yang mengarah ke file-file phpMyadmin, ketikkan perintah – perintah berikut di terminal :
dpkg-reconfigure -plow phpmyadmin
ln -s /etc/phpmyadmin/apache.conf /etc/apache2/conf.d/phpmyadmin.conf
Setelah itu, restart kembali Apache dan MySQL dengan perintah – perintah berikut :
Apache –> /etc/init.d/apache2 restartSelanjutnya coba buka browser anda dan ketikkan http://localhost/phpmyadmin, anda akan dibawa ke halaman login phpMyAdmin, seperti gambar dibawah ini :
MySQL — > /etc/init.d/mysql restart
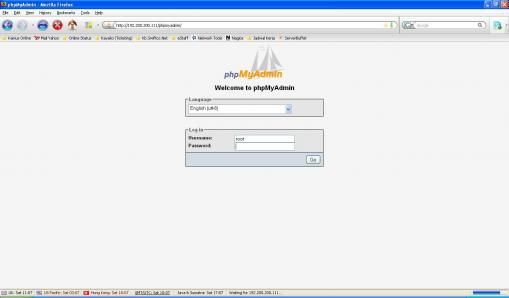
Setelah sampai pada tahap ini konfigurasi dasar web server anda telah bisa digunakan, silahkan letakkan file-file situs anda di folder /var/www. Anda juga bisa menggunakan CMS untuk membangun situs anda, misalnya wordpress, joomla, drupal dan lain sebagainya. Dan untuk tutorial instalasi CMS pada web server sendiri akan saya bahas di lain waktu, silahkan dicoba… selamat bereksperimen dan semoga bermanfaat…


Silahkan kunjungi Local Web Server yang saya bangun di warnet saya dengan menjadikan IP Publik dari Speedy sebagai Name Server… HANTANA – NET | LOCAL WEB SERVER. Sejauh ini Local Web Server yang saya bangun ini bisa dibilang sudah lebih dari cukup, karena saya sudah menyertakan Secure Socket Layer ( SSL Resmi tapi gratis
 ) pada halaman wp-login.php maupun pada halaman login phpMyAdmin, silahkan klik link berikut ini : Login to Hantana – Net.
) pada halaman wp-login.php maupun pada halaman login phpMyAdmin, silahkan klik link berikut ini : Login to Hantana – Net.Penasaran kan…., ntar kalau ada kesempatan saya akan bahas bagaimana membuat Sertifikat Resmi Gratis di StartSSL cara mengkonfigurasikannya dengan apache, serta bagaimana membuat login ssl pada halaman phpMyAdmin…BERBAGI ITU MENYENANGKAN…



Referensi:http://tembokroma.blogspot.com



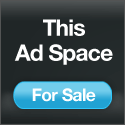


 05.40
05.40
 AGUS SAFRIZAL
AGUS SAFRIZAL
 Posted in
Posted in 
 Posted by
Posted by